Manejar con Lyft Maps
Lyft Maps está diseñado para ayudarte a navegar y ganar dinero con facilidad. También se adapta mientras manejas.
Aparecerá un mapa más sencillo para ayudarte a mantener la concentración en la carretera cuando la app de Lyft detecte que tu vehículo está en movimiento.
Durante un viaje, puedes acceder a acciones e información importantes deslizando el dedo hacia arriba en el panel inferior. También puedes pedir ayuda de emergencia en el menú.
La app revelará más funciones cuando tu vehículo esté detenido.
Ir a:
Manejar con Android Auto o CarPlay
Android Auto y CarPlay conectan tu teléfono al sistema de infoentretenimiento y a la pantalla de tu vehículo.
Si tu vehículo es compatible con Android Auto o CarPlay, la pantalla de tu auto puede mostrar la navegación de Lyft Maps y otras funciones de plataformas de rideshare, como tocar para llegar, recoger y dejar pasajeros.
Sigue las instrucciones de configuración en el auto para conectar tu teléfono.
Problemas de conexión con iOS
Si tienes problemas para conectar tu teléfono, es posible que debas desactivar la opción de dirección Wi-Fi privada.
Para desactivar la dirección Wi-Fi privada:
- Ve a “Configuración” en tu iPhone y, luego, a los ajustes de la red inalámbrica.
- Busca la red inalámbrica del auto (probablemente, incluya la marca de tu vehículo).
- Desactiva la opción “Dirección Wi-Fi privada”.
Si eso no funciona, es posible que tengas que reiniciar el iPhone y el sistema de infoentretenimiento del auto. A continuación, conecta tu iPhone al auto con un cable la primera vez. La conexión inalámbrica debería funcionar después de apagar el motor.
Configuración de Android Auto
Para configurar Android Auto:
- Asegúrate de que estás usando la versión 11 o superior de Android y de que tu vehículo es compatible con Android Auto.
- Conecta tu teléfono al vehículo mediante Bluetooth o con un cable USB.
- Asegúrate de que los servicios Bluetooth, Wi-Fi y de localización de tu teléfono están activados.
- Android Auto debería iniciarse una vez que hayas vinculado tu teléfono con el auto. Es posible que debas seguir las indicaciones en pantalla para iniciar Android Auto si el proceso de vinculación tarda más de unos segundos.
Selecciona el ícono de la app de Lyft Driver en la pantalla de inicio de Android Auto si no ves Lyft Maps o la app de Lyft Driver como aparece a continuación.
Aquí tienes videos instructivos de los principales fabricantes:
Obtén más información sobre cómo configurar Android Auto aquí.
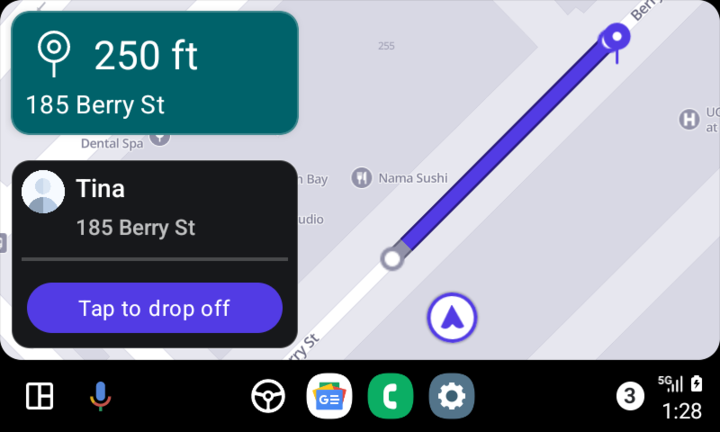
Configuración de CarPlay
Toca para configurar CarPlay:
- Asegúrate de que estás usando un dispositivo iPhone compatible y comprueba que tu vehículo es compatible con CarPlay.
- Conecta tu teléfono al vehículo mediante Bluetooth o con un cable USB.
- Asegúrate de que los servicios Bluetooth, Wi-Fi y de localización de tu teléfono están activados.
- CarPlay debería iniciarse una vez que hayas vinculado tu teléfono con el auto. Es posible que debas seguir las indicaciones en pantalla para iniciar CarPlay si el proceso de vinculación tarda más de unos segundos.
Aquí tienes videos instructivos de los principales fabricantes:
Obtén más información sobre cómo configurar CarPlay aquí.
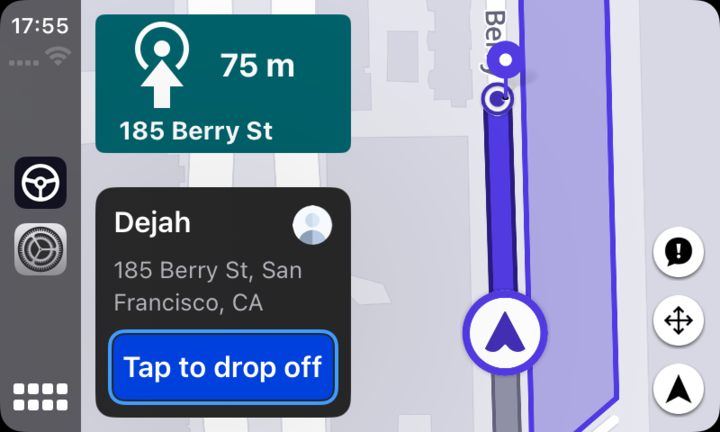
Navegación con pantalla táctil de Tesla
Los propietarios de Tesla pueden ver las rutas de partida y destino en su pantalla táctil de Tesla.
Cómo funciona
Cuando aceptas un viaje, Lyft envía la dirección de partida del viajero a la pantalla táctil de tu Tesla. A partir de ese momento, comienza la navegación hacia tu destino.
No podrás ver la dirección de destino en la pantalla hasta que hayas deslizado para recoger al viajero.
Si deseas participar:
- Debes tener descargada la app de Tesla.
- Ve a Configuración de navegación o a Configuración de Portal EV en tu app de Lyft Driver.
- Toca “Navegación con pantalla táctil de Tesla”. Activa el envío de rutas a tu cuenta de usuario de Tesla.
- Lee los detalles y toca “Comenzar”.
- Inicia sesión en tu cuenta de Tesla a través de la página web de inicio de sesión y autenticación alojada en la app Lyft Driver para dar acceso a Lyft.
- Marca las casillas junto a “Información del vehículo” y “Comandos del vehículo”.
- Te redireccionaremos a la app de Tesla a fin de que apruebes el acceso de terceros para lyft.com. Si tienes problemas con este paso, crea una llave virtual para terceros aquí.
- Abre la app de Tesla y toca “Permitir” en el mensaje emergente.
- Regresa a la app de Lyft si deseas usar la pantalla de Tesla para la navegación en tu próximo viaje.
Si no deseas participar:
- Ve a Configuración de navegación o a Configuración de Portal EV.
- Desactiva el envío de rutas a tu cuenta de usuario de Tesla.
Si quieres desactivar permanentemente el envío de rutas a tu pantalla de Tesla, vuelve a iniciar sesión y revoca el permiso desde tu cuenta de Tesla.
No podrás usar la navegación con la pantalla táctil de Tesla en estos casos:
- Tu Model S o Model X es de 2020 o anterior.
- La pantalla táctil no está en modo de mapa/navegación.
Comentarios de Lyft Maps
Los conductores experimentados y que usan la versión beta pueden dejar sus comentarios sobre Lyft Maps o sobre problemas de navegación.
Cómo funciona
Puedes hacer clic en el ícono de la bandera para informar un problema de navegación. Cuando no estés en un viaje activo, puedes seleccionar el tipo de problema y enviar tus comentarios.
Para enviar comentarios:
- Durante un viaje, toca la opción "Informar más tarde".
- Cuando estés desconectado, toca la función de reportar y selecciona la categoría de comentarios.
- Completa la información necesaria y agrega un comentario opcional si es necesario.
- Selecciona “Enviar”.
Nota: No todos los conductores podrán informar un problema de navegación utilizando el ícono de la bandera.
También puedes informar problemas de navegación después de un viaje. Para enviar comentarios después de un viaje:
- Ve a los detalles del viaje.
- Selecciona el viaje con el problema de navegación.
- Selecciona “Reportar un problema de navegación o de carretera” y coloca el pin en el mapa donde se produjo el problema durante el viaje.
- Selecciona la categoría de comentarios quieres reportar.
- Completa la información necesaria y agrega un comentario opcional si es necesario.
- Selecciona “Enviar”.
Puedes actualizar y enviar tickets en un plazo de 24 horas después de crearlos. Puedes ver tu lista de tickets únicamente cuando estás desconectado.
Nuestro equipo revisará tu ticket y corregirá el problema lo antes posible.
Consulta también: